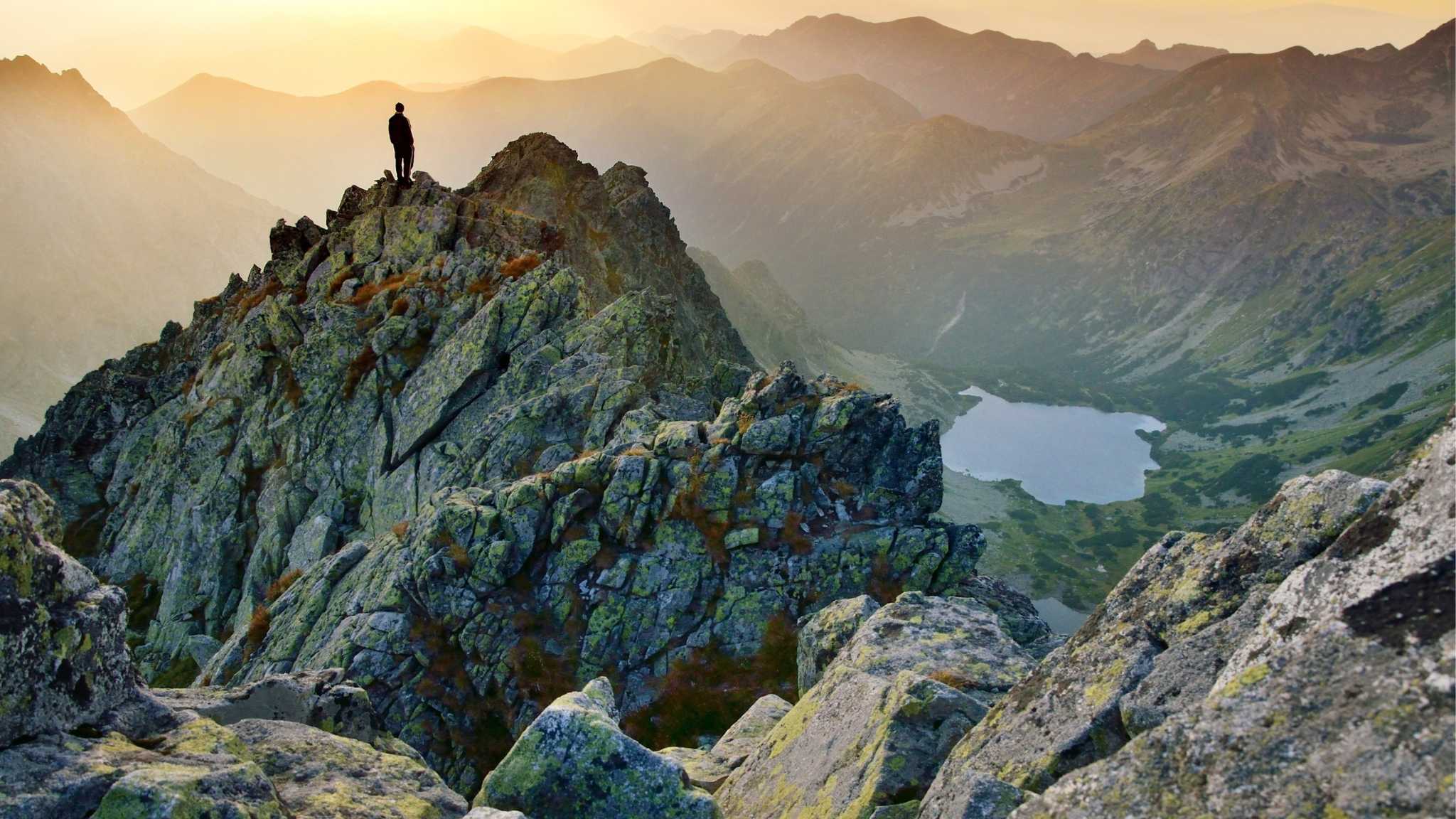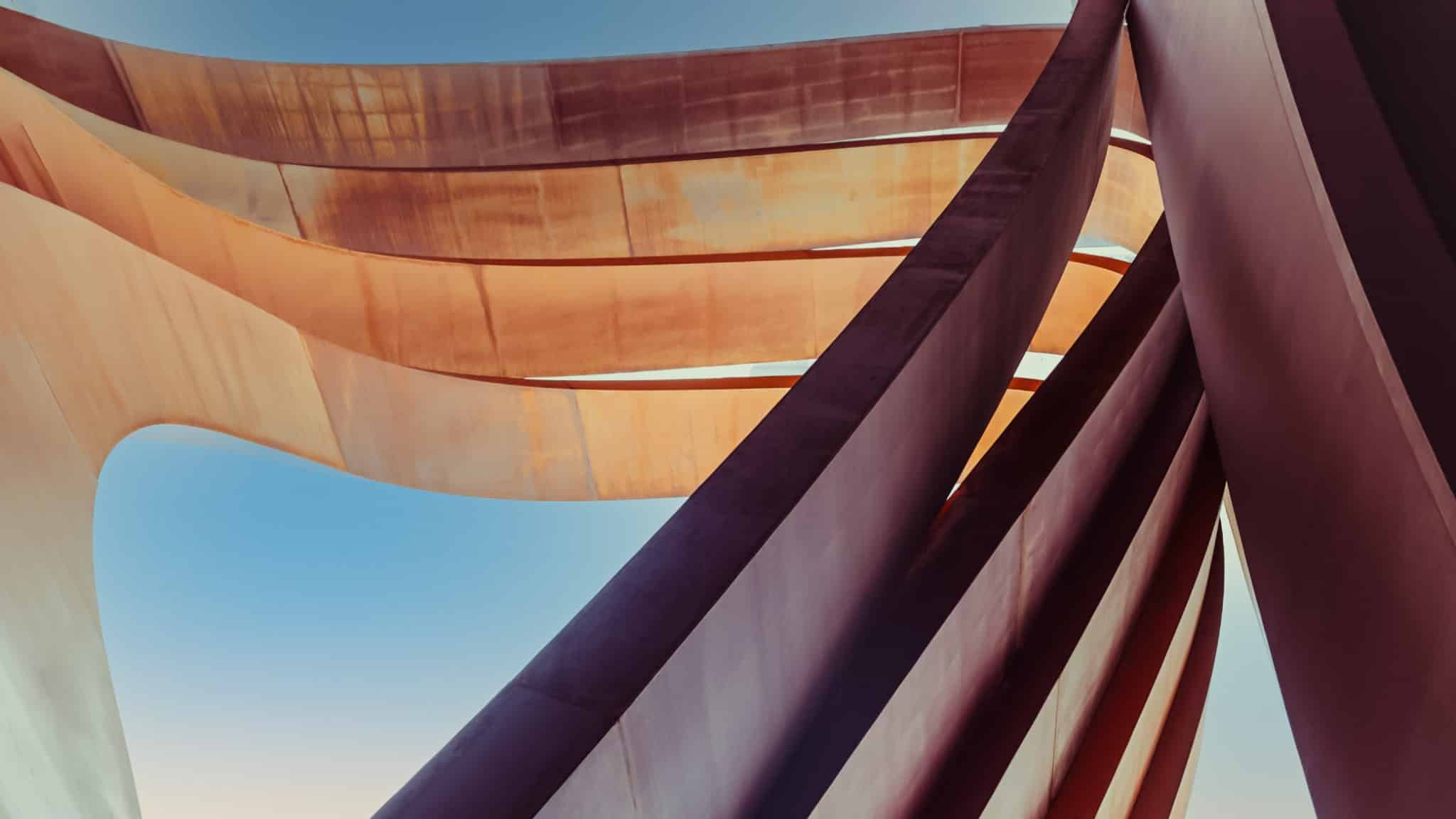Popular searches
Outlook for Office 365; Outlook 2019, 2016 and 2013
Method 1
Step 1: Select the email in your inbox.
Step 2: Highlight the ‘Home’ tab.
Step 3: Navigate to the ‘Junk’ option on your ribbon.
Step 4: Click the drop down.
Step 5: Select ‘Never Block Sender’s Domain (@kocho.co.uk)’.
Method 2
Step 1-4: Same as above.
Step 5: Select ‘Junk E-mail Options…’.
Step 6: In the ‘Junk E-mail Options…’ pop-up box, select the tab ‘Safe Senders’.
Step 7: Select ‘Add…’.
Step 8: Enter @kocho.co.uk in the ‘Add address or domain’ pop up.
Step 9: Click OK to close the ‘Add address or domain’ pop up.
Step 10: Click OK to close the ‘Junk Email Options’ pop up.
Office 2010 and 2007 (differences to above method)
In Office 2010, you will find the ‘Junk’ options within the ‘Delete’ group. Otherwise the same instructions apply.
In Office 2007, you will need to click ‘Options’ in the ‘Tools’ menu and navigate to the ‘Preferences’ tab.
Gmail
From your Gmail inbox:
Step 1: In the search box at the top of the window, select the drop down arrow.
Step 2: In the ‘From’ field, enter @kocho.co.uk.
Step 3: Select ‘Create filter’ at the bottom of the drop down.
Step 4: Select / tick ‘Never send it to SPAM’.
Step 5: Click ‘Create filter’.
Outlook.com
With the email open:
Step 1: Click the ellipsis in the top right hand corner.
Step 2: Select ‘Add to Safe senders’.
Step 3: Click ‘OK’ to confirm.

Great emails start here
Sign up for free resources and exclusive invites
Subscribe to the Kocho mailing list if you want:
- Demos of the latest Microsoft tech
- Invites to exclusive events and webinars
- Resources that make your job easier
Got a question? Need more information?
Our expert team is here to help.